Einrichtung deines FRITZ!Box 7490 VDSL-Anschluss.
Anleitung zur Einrichtung:
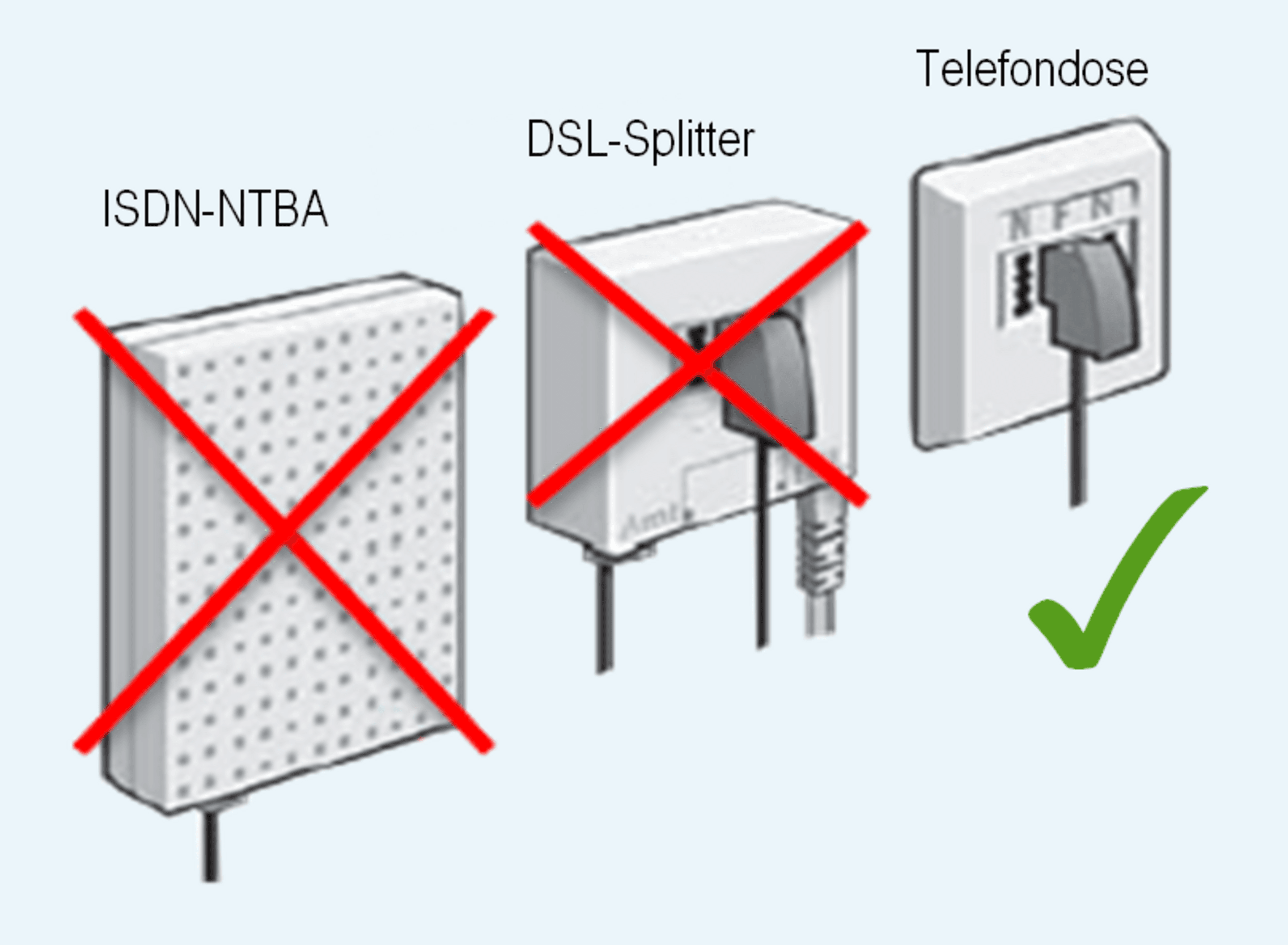
- Entferne (falls vorhanden) den DSL-Splitter und den ISDN-NTBA, die bei deinem neuen Anschluss nicht mehr benötigt werden!
- Bitte verwende NICHT die ggf. beiliegende Installations-CD!
- Prüfe den Lieferumfang und entnehme alle Teile aus dem Karton. Du benötigst das Telefonkabel und das Netzteil, bei Bedarf das gelbe Netzwerkkabel.
- Sollte deine FRITZ!Box zuvor bereits in Betrieb gewesen sein, musst du diese in den Werkszustand zurücksetzen. Wie das geht, erfährst du im Benutzerhandbuch deiner FRITZ!Box oder auf avm.de.
Schritt 1: Verkabelung
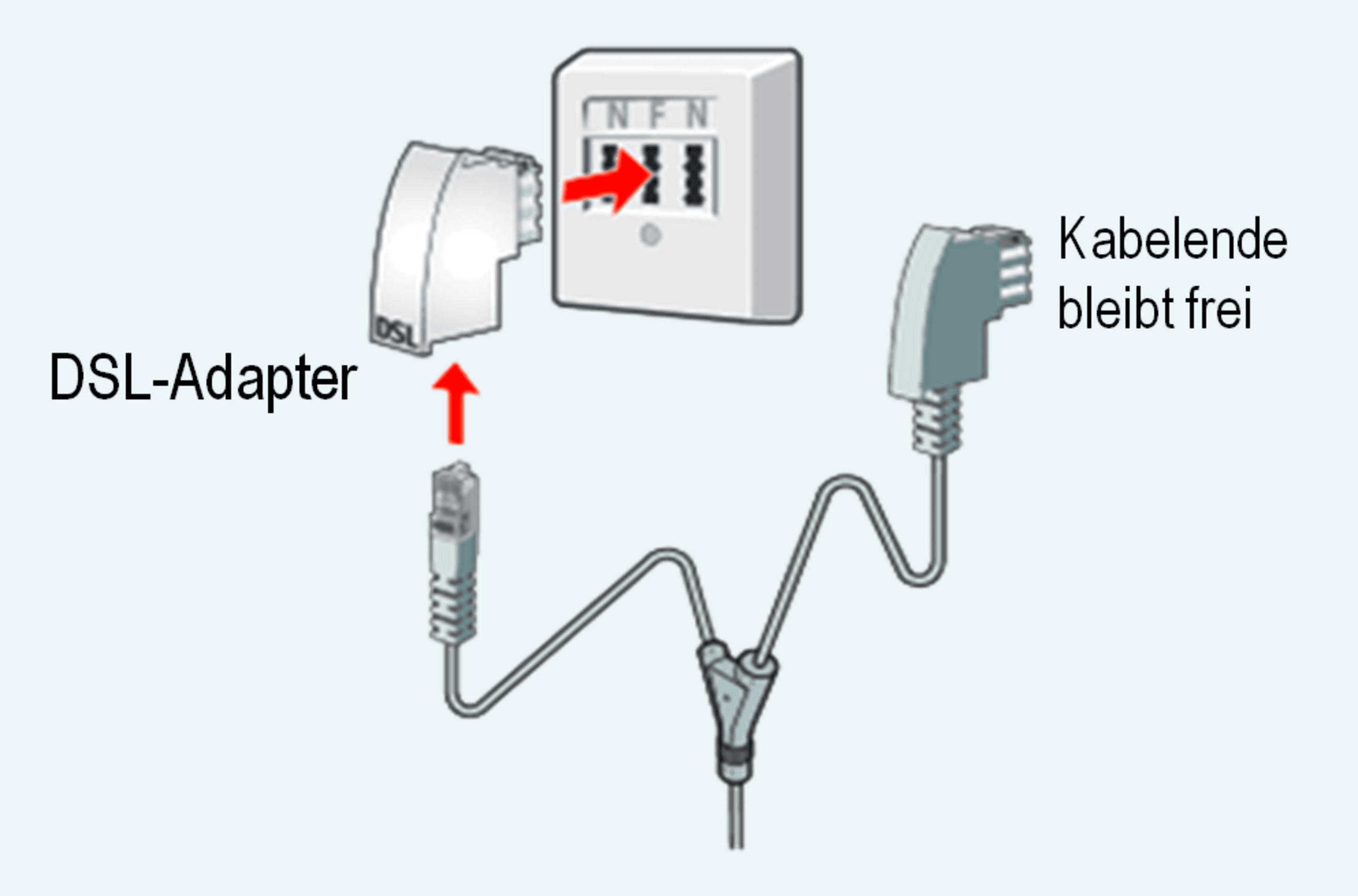
Das mitgelieferte DSL/Telefonkabel besteht aus einem langen und zwei kurzen Enden (Form eines Y).
Nimm das DSL/Telefonkabel zur Hand und steck das kurze, graue mit DSL beschriftete Kabelende in den mitgelieferten grauen DSL-Adapter. Steck nun den DSL-Adapter in den mittleren Steckplatz deiner Telefondose.
Das kurze, schwarze Kabelende mit dem Telefonanschluss/TEL-Stecker darf nicht genutzt werden.
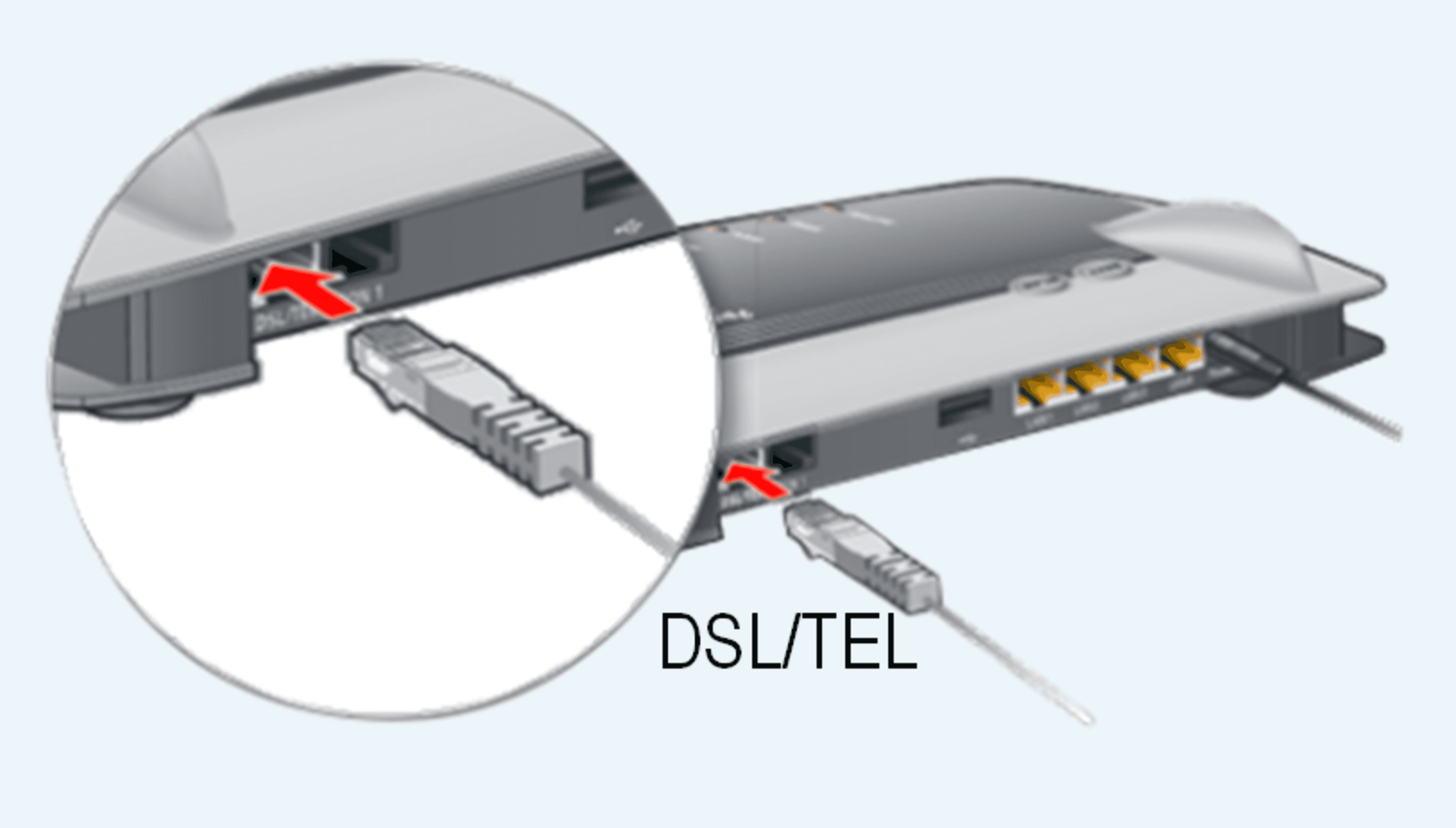
Steck das lange Ende des DSL/Telefonkabel in den grauen Steckplatz DSL/TEL der FRITZ!Box. Die Stecker müssen hörbar einrasten („klick“).

Schließe die FRITZ!Box an die Stromversorgung an. Schließe hierzu das Netzteil an eine Steckdose an und steck das runde Steckerende in die runde Buchse „Power“ an der FRITZ!Box.
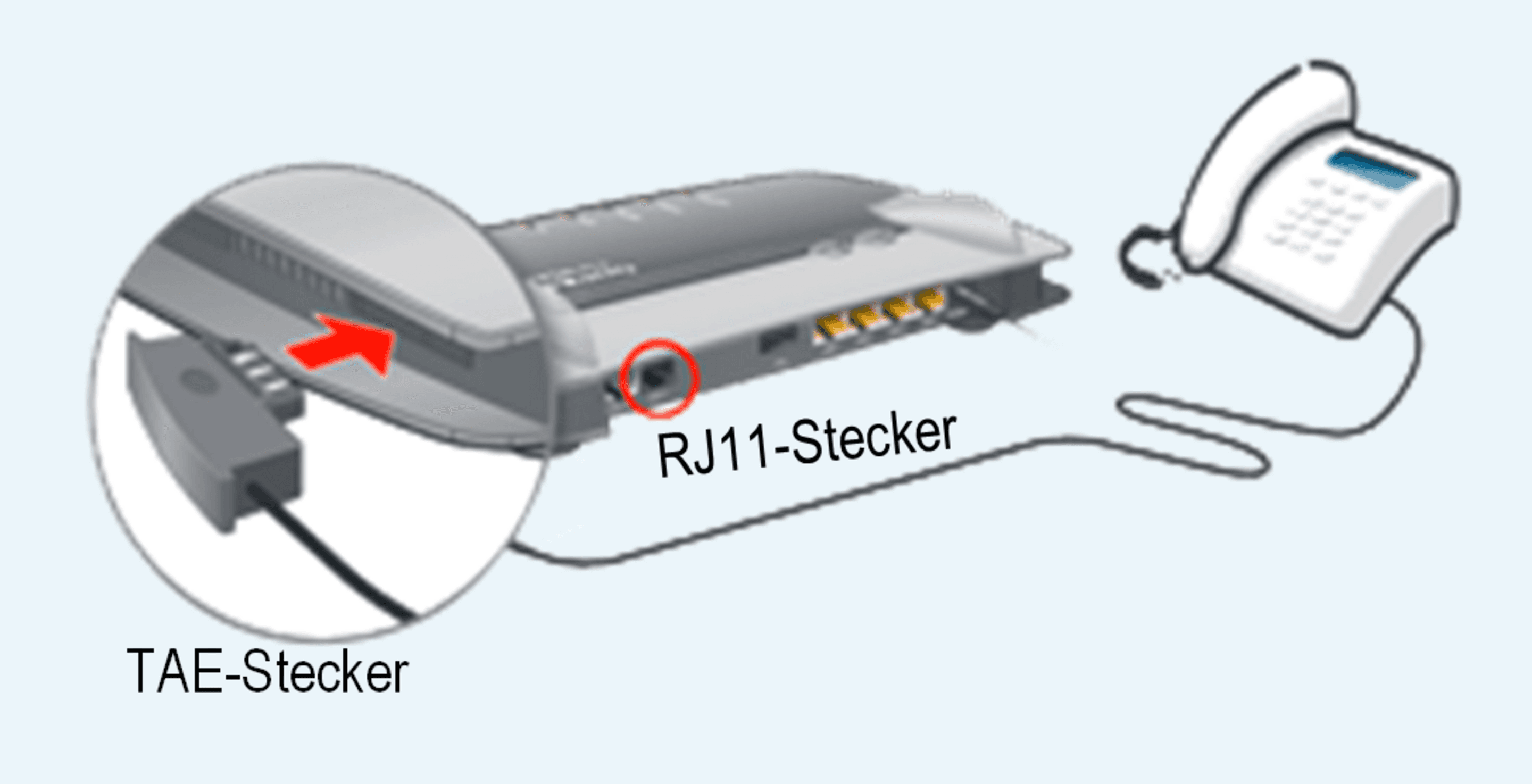
Deine analogen Telefone schließst du an die Buchse FON 1 an (seitlich für TAE-Stecker und hinten für RJ11 Stecker).
ISDN-Geräte schließst du an die S0-Buchse an der Rückseite des Gerätes an.
Verbinde nun dein PC/Laptop/Tablet mit der FRITZ!Box:
- Per LAN-Kabel
Du kannst den Computer mit dem beiliegenden Netzwerkkabel anschließen. Verbinde das Kabel mit einer der gelben LAN-Buchsen an der FRITZ!Box. - Per WLAN
Bitte prüfe, ob die WLAN-LED an der FRITZ!Box dauerhaft leuchtet. Um Geräte per WLAN anzuschließen, such das WLAN-Funknetz (SSID) mit dem Namen „FRITZ!Box 7490“ in der Liste verfügbarer Drahtlosnetzwerke und verbinde dich damit. Den benötigten WLAN-Netzwerkschlüssel (Sicherheitsschlüssel) findest du auf der Unterseite deiner FRITZ!Box. Im Windows Betriebssystem findest du unten rechts, neben dem Lautsprecher-Symbol, das Symbol für WLAN-Netzwerke. Wenn du es anklickst, werden dir die verfügbaren Drahtlosnetzwerke angezeigt.
Schritt 2: Erstinstallation
Du bist fast am Ziel. Im nächsten Schritt wird deine FRITZ!Box abschließend eingerichtet. Die gute Nachricht: Du musst nichts weiter tun!
BITTE BEACHTE!
Deine FRITZ!Box richtet sich automatisch ein; der Vorgang kann bis zu 30 Minuten dauern.
Hinweise zur Einrichtung:
Öffne nach 30 Minuten eine beliebige Internetseite um zu testen, ob du im Internet surfen kannst. Bei Bedarf teste auch, ob du mit deinen angeschlossenen Telefonen telefonieren kannst.
Fehlersuche:
Power/DSL LED blinkt: überprüfe die korrekte Verkabelung (Schritt 1), steck die Kabel noch einmal aus und wieder ein.
Trenn danach die FRITZ!Box kurz vom Stromnetz und starte erneut bei Schritt 2. Bringt auch dies keinen Erfolg, wende dich bitte telefonisch an unseren Kundenservice.
Falls du WLAN nutzt: die Power/DSL und WLAN LED leuchten dauerhaft, du kannst dennoch keine Webseiten öffnen? Prüfe bitte, ob dein Gerät (PC, Handy, Tablet etc.) mit deiner FRITZ!Box per WLAN richtig verbunden ist. Falls das Problem weiterhin besteht, wende dich bitte telefonisch an unseren Kundenservice.
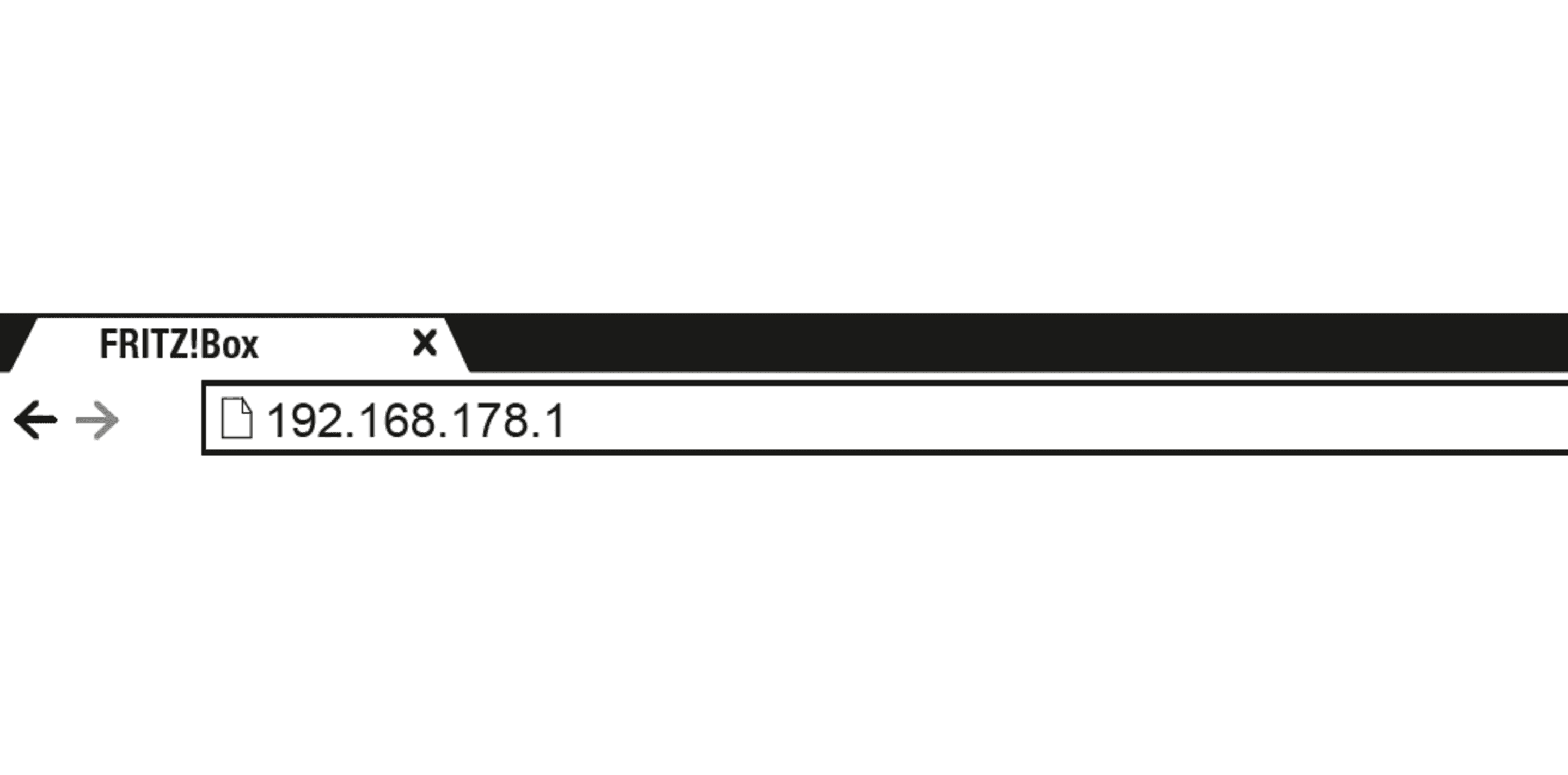
Status der Internetverbindung
Weitere Informationen zum Status deiner Internetverbindung erhältst du auf der Übersichtsseite der FRITZ!Box. Führe dazu die folgenden Schritte aus:
Starte deinen Internet-Browser (z.B. Internet Explorer, Firefox) und gib in die Adresszeile fritz.box (ohne www.) ein. Ruf die Seite auf und warte einen Moment. Falls sich die Seite nicht öffnet, gib alternativ 192.168.178.1 ein.

Die Benutzeroberfläche der FRITZ!Box wird gestartet. Wenn du aufgefordert wirst, ein Kennwort für den Zugriff auf die Benutzeroberfläche einzugeben, vergib ein neues Kennwort.
Wichtig: Deine Sicherheit liegt uns am Herzen:
Vergib zum Schutz deines Heimnetzes unbedingt ein Kennwort.
In der Übersicht-Seite der FRITZ!Box siehst du bei Verbindungen, ob die Box mit dem Internet verbunden und Telefonie aktiviert ist
Gratulation! Die Installation deiner FRITZ!Box ist nun abgeschlossen.
Wir wünschen dir viel Spaß beim Surfen und Telefonieren!
Support:
Sollte die Einrichtung deiner FRITZ!Box nicht erfolgreich sein, wende dich bitte an unseren technischen Kundenservice unter folgender Rufnummer:
NetCologne Kunden: 0221 - 2222 800
Der technische Kundenservice ist rund um die Uhr für dich da.
FRITZ!Box:
Weitere Informationen zu deiner FRITZ!Box erhältst du im Benutzerhandbuch oder auf der Webseite des Herstellers AVM unter http://avm.de/service.
Die Support-Hotline von AVM erreichst du unter 030 - 390 04 390
Montag - Freitag 09:00 bis 20:00 Uhr, Samstag 10:00 bis 18:00 Uhr